Завершенные чертежи обычно печатаются в масштабе и включают рамку и заголовок. Однако чертежи без границ могут быть полезны для черновиков, эскизов, экспорта в программное обеспечение с ЧПУ или растрового изображения и так далее. В дополнение к поддержке большого разнообразия форматов бумаги; ISO, ANSI, Arch (архитектурный), пользовательский и т. Д., LibreCAD также имеет возможность печатать чертежи на нескольких страницах с использованием плиточной печати, что позволяет печатать чертеж https://trv-science.ru/2021/09/pechat-chertezhej-vysshego-kachestva-v-sankt-peterburge/ на бумаге меньшего размера и собирать его в печать большого формата.
Заполнение чертежа и подготовка его к печати включает в себя несколько шагов:
- Доработка размера страницы и масштаба чертежа,
- регулировка размеров и расстояния, а также
- добавление границы страницы и блока заголовка по мере необходимости.
Совет — Использование блоков границ и заголовков
Добавление границы обеспечивает законченный внешний вид, а блоки заголовков содержат важную информацию для чертежа. Заголовочные блоки сильно различаются по содержанию и компоновке, но могут включать:
- Название чертежа
- Название проекта
- Масштаб
- Перспектива рисования
- Дата
- Пересмотр
- Номер страницы
- Размер бумаги
- Название организации
- Имя составителя, утверждающих и т. Д
- Другие по мере необходимости
Окно предварительного просмотра печати
Предварительный просмотр печати LibreCAD отображает чертеж на виртуальной странице и позволяет вносить изменения в макет до переноса чертежа на бумагу. Чтобы переключиться в окно предварительного просмотра, щелкните значок предварительного просмотра или выберите Файл -> Предварительный просмотр>:
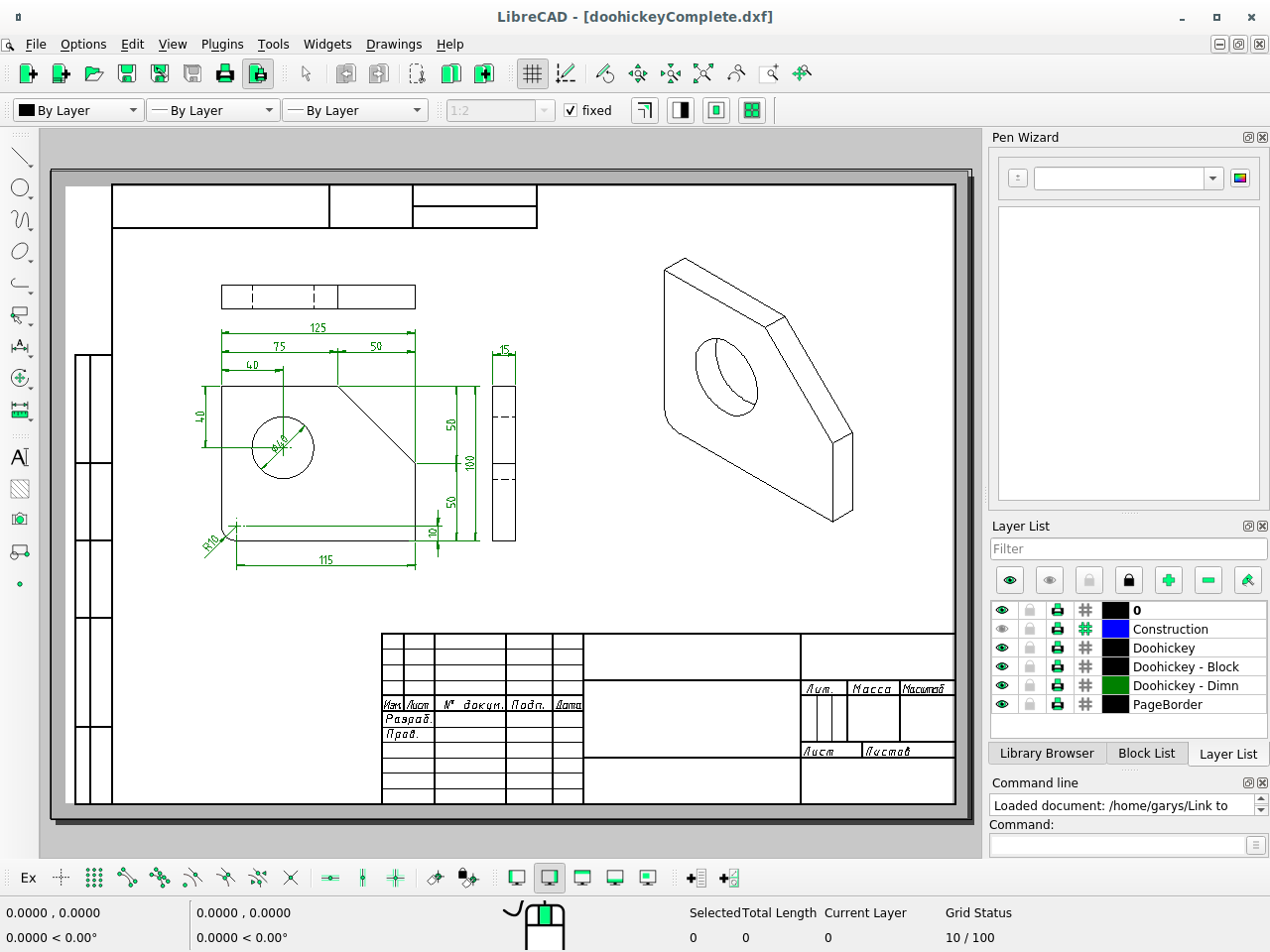
Окно предварительного просмотра печати LibreCAD, отображающее рисунок Doohickey
При открытии окна Предварительный просмотр также отображается панель инструментов Параметры инструмента Предварительный просмотр:

Дополнительные сведения о параметрах инструментов предварительного просмотра печати можно найти в разделе Справочник / Панели инструментов / Параметры инструментов.
В окне предварительного просмотра виртуальной страницы отображается белый прямоугольник с черной рамкой и тенью. Черная граница представляет формат и ориентацию бумаги, настроенные на вкладке “Бумага” в настройках чертежа. Если поля указаны на вкладке “Бумага”, они отображаются в виде темно-серой границы.
Печатание
Хотя чертеж можно распечатать напрямую, щелкнув значок печати или выбрав Файл -> Печать>, рекомендуется печатать чертежи из окна предварительного просмотра:
Начиная с чертежа, открытого в окне чертежа:
- Переключитесь в окно предварительного просмотра печати, щелкнув значок
предварительного просмотра .
- Откройте Настройки чертежа (Параметры -> Текущие настройки чертежа>) и проверьте макет бумаги (“Формат”, “Ориентация” и “Поля”) для текущего чертежа: например, Формат А4, Альбомная ориентация, Верхнее, Нижнее левое и Правое поля по 10. При необходимости измените макет и нажмите кнопку ОК.
- Нажмите на значок «Подогнать под страницу
» на панели инструментов. Это обеспечит масштабирование рисунка в соответствии с текущим форматом бумаги и его центрирование на странице.
- Щелкните значок печати
или выберите Файл -> Печать>.
- Выберите принтер в диалоговом окне Печать и подтвердите свойства, щелкнув значок Свойства. При необходимости измените свойства, а затем нажмите кнопку Печать.
Плиточная Печать
Плиточная печать обеспечивает возможность печати масштабированного чертежа, размер которого превышает доступный формат бумаги принтера. Плиточная печать полезна там, где чертеж должен быть напечатан в фиксированном масштабе, для чего в противном случае потребовался бы широкоформатный принтер. Чертеж печатается на нескольких страницах, которые могут быть собраны в один большой документ.
При печати плиток используются “Формат” и “Ориентация”, которые находятся на вкладке “Бумага” в настройках чертежа. Он раскладывает страницы по горизонтали и вертикали в виде сетки, образуя единую страницу большого формата для размещения масштабированного рисунка. Например, книжная страница формата А4 с 2 страницами по горизонтали и 1 страницей по вертикали привела бы к странице 420 х 297 мм, или альбомная страница формата А4 в узоре 2 х 2 была бы страницей 594 х 420 мм. Обратите внимание, что в обоих примерах используется поле 0. Если поля определены, собранный документ уменьшается на ширину полей на общих краях бумаги, где они собраны.
Чтобы распечатать документ, выложенный плиткой, начните с чертежа, открытого в окне чертежа:
-
Переключитесь в окно предварительного просмотра печати, щелкнув значок
предварительного просмотра .
-
Нажмите на значок «Подогнать под страницу
» на панели инструментов. Это обеспечит правильное отображение рисунка в режиме предварительного просмотра. Обратите внимание, что “исправлено” должно быть снято.
-
Откройте Настройки чертежа (Параметры -> Текущие настройки чертежа>) и проверьте макет бумаги (“Формат”, “Ориентация” и “Поля”) для текущего чертежа: например, Формат А4, Альбомная ориентация, Верхнее, Нижнее левое и Правое поля по 10. При необходимости измените значения и нажмите кнопку ОК. (“Количество страниц” будет рассчитано ниже.)
-
Отрегулируйте масштаб по желанию. Измените масштаб печати на:
- Выберите заданное соотношение масштабов из раскрывающегося списка или введите требуемое соотношение масштабов в текстовое поле и нажмите [Ввод].
- Заблокируйте масштаб печати, поставив галочку в поле “исправлено”.
-
Нажмите кнопку Рассчитать количество страниц… значок
на панели инструментов. Предварительный просмотр печати покажет сетку страниц с рисунком, размещенным в центре. Количество страниц на вкладке “Бумага” будет обновлено, чтобы отразить количество страниц, показанных в предварительном просмотре печати.
-
Отрегулируйте положение изображения чертежа на странице, изменив положение бумаги, перетащив ее по мере необходимости (рисунок остается по центру экрана). Нажмите и удерживайте в любом месте области рисования, а затем перетащите бумагу в нужное положение. Нажатие [Shift] позволяет перемещать бумагу только по горизонтали, а нажатие [Ctrl] — только по вертикали.
-
При необходимости отрегулируйте размеры “Общий масштаб” и размещение размерных линий. Дополнительные сведения см. в разделе Настройка размеров для печати в разделе Размеры и текст.
-
Щелкните значок печати
или выберите Файл -> Печать>.
-
Выберите принтер в диалоговом окне Печать и подтвердите свойства, щелкнув значок Свойства. При необходимости измените свойства, а затем нажмите кнопку Печать.
В случае, если на странице есть поля (поля > 0), предварительный просмотр печати приобретает особый вид, поскольку поля между соседними страницами не отображаются. Это позволяет представлять области печати всех страниц как одну цельную область и отображать неразделенный рисунок. Или, другими словами, предварительный просмотр печати выглядит как собранный чертеж.